FMEの利用方法 †
FMEを使った配信方法には、次の方法があります。
- ひまストサーバーを使う方法
ひまわりストリームのサーバーを利用する方法です。
- 外部サイトを使う方法
Youtube LiveやTwitch等の外部配信サイトや自前で用意したサーバーで配信する方法です。
- PCにFMSをインストールしてP2Pで使う方法
FMEのダウンロード †
- FMEのダウンロードページへ行き、一番下までスクロールして「I Agree」をクリックします。
- 「Flash Media Live Encoder 3.2 - English」(バージョンは3.2でなくても新しければそれを)の下の「Download for Windows (MSI, 6.23 MB)」をクリックします。
FMEのインストール †
- ダウンロードしたファイルをダブルクリックして実行します。
- 「Welcome to the INstallShield Wizard for Adobe Flash Media Live Encoder 3.2」という画面が出ますので「Next」をクリックします。
- 「License Agreement」の画面では「I accept the terms in the license agreement」にチェックを入れます。
- 「Destination folder」はそのままで構いません。
- 「Ready to Install the Program」の画面では「Install」をクリックします。
- 「InstallShield Wizard Completed」と出れば完了です。
ひまストサーバーを使う方法 †
ひまストの配信コンソールの「配信設定」→「外部エンコーダー」→「サーバー」を選ぶと表示されるURLとStreamをそれぞれFMS URLと、Stream欄にコピーします。
例)
- FMS URL:欄に「rtmp://rtmp.himast.in/himastrtmp/himawari?key=XXXX」
- Stream:欄に「himawari」
となります。URLやStreamは番組ごとに違うので、番組を変更する場合はコピペし直して下さい。
また、MP3を使うとキュルキュルというノイズが入ってしまうため、回避するにはAudioのFormatを「NellyMoser」にする必要があります。
映像のコーデックがH.264だとNellyMoserが選択できないため、VideoのFormatをVP6にして下さい。
「Start」をクリックして配信を開始します。
ひまストの配信コンソールの配信設定タブで「外部エンコーダー」と「サーバー」にチェックを入れ、配信コンソールでも配信開始して下さい。
PCにFMSをインストールしてP2Pで使う方法 †
FME単体ではRTMFPに直接配信できないためFMS(Flash Media Server)もインストールする必要があります。
FME→FMS→ピアアシストネットワークという流れになります。
FMSはデベロッパー版を利用する場合10分までと言う制限があるため、
10分ごとに再パブリッシュを行っていますのでその間数秒~数十秒配信が止まります。
FMEを利用して高画質配信をするにはある程度のスペックのPCと高速な回線が必要です。
少なくともデュアルコアのCPUと光回線が必要です。
FMEの基本的な使用方法は他のサイト等を参照ください。
FMS4.0をお使いの方へ
4.5にアップデートしても、途切れる時間が長くなり経過時間がリセットされるだけですので、4.0のまま使っていて問題なければ無理にアップグレードする必要はありません。
FMS4.0及び4.5をお使いの方へ
Adobe Media Server 5(名称変更)は64Bit OS専用の為、32Bit OSをお使いの方は4.0、4.5をお使い下さい
必要な物 †
インストール †
FMSとFMEをインストールします。
FMSのダウンロード †
FMSのインストール †
- 解凍したフォルダの「FlashMediaDevServer_4_5_all\windows\FlashMediaServer4.5.exe」(64bitOSの場合は「FlashMediaServer4.5_x64.exe」)をダブルクリックして実行します。
- 「Welcome to the Adobe Flash Media Server4.5 Setup Wizard」と出てくるのでそのまま「Next」をクリック
- 「License Agreement」の画面ではチェックを「I accept the agreement」に変更して「Next」をクリック
- 「Enter your serial number」の画面で聞かれるserial numberは空欄でokです。
- 「Product Information Page」はそのまま「Next」をクリックします。
- 「Select Destination Location」はインストール場所です。そのままで構いません。
- 「Select omponents to install」の画面で「Apache2.2」は今回は使わない機能なのでチェックを外します。
- 「Start Menu Shortcuts」はスタートメニューのショートカットです。そのままで構いません。
- 「Adobe Flash Media Administration Services」管理コンソールにアクセスするためのIDとパスワードを入力します。自分で決めた適当なもので構いません。パスワードは確認用に二カ所入力します。
- 「Configure Adobe Flash Media Server 4 ports」ポートは特に問題なければそのままで構いません。
- 「Ready to Install」インストール時の設定に問題なさそうであれば「Install」をクリックします。
- インストール中。しばらく待ちます。
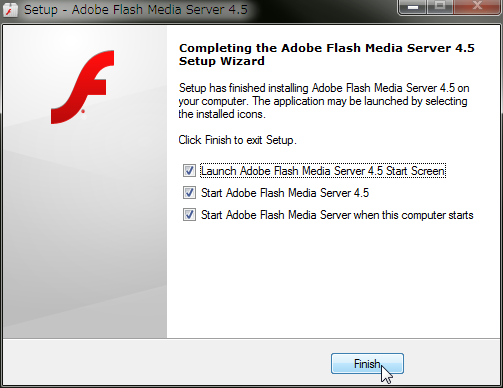
- 「Completing the Adobe Flash Media Server 4 Setup Wizard」インストール完了画面では3つチェックがありますがどれもそのままチェックを入れておくことを推奨します。
- 「Finish」をクリックするとブラウザが立ち上がりデモ画面が表示されます。映像が出てくればFMSはインストール完了です。
映像が出てこず「We are unable to connect to the network. We apologize for the inconvenience 」のようなメッセージがプレイヤーに表示される場合はFMSが起動していない可能性があります。
その場合の解決方法は下を参照してください。
FMSの起動(すでに起動している場合は必要ありません) †
- FMSがインストール完了後、自動で起動しない場合は手動で起動してください。
- 「コントロールパネル」→「管理ツール」→「サービス」を開きます。
- 「Flash Media Administration Server」を右クリックして「開始」を選択します。
- 次に一つ下の「Flash Media Server (FMS)」も右クリックし「開始」を選択します。
- 状態が両方とも「開始」になれば起動はOKです。
ひまスト用FMSアプリの配置 †
次に、ひまわりストリームでFMSを使うためのアプリをダウンロードして、インストールしたFMSのフォルダ内に配置する必要があります。
- 下記の「Dowonload」欄からひまストのアプリケーションをダウンロードしてください。
- ダウンロードしたファイルを解凍して、「himast」フォルダ内にファイルが5つ入っていることを確認してください。
- 解凍してできた「himast」フォルダごと「C:\Program Files\Adobe\Flash Media Server 4\applications」配下にコピーします。
「applications」に配置したところ。
「himast」フォルダの中身。
Download
FMS4.5用
ひまわりストリーム用FMSアプリケーション FMS 4.5用(AMS5でも使えます)
最終更新日:12/04/24 FlashPlayer11.2で再接続時に画面が停止してしまう対策
11/09/22 FMS4.5用に再接続部分を書き換え
旧FMS4用アプリ
ひまわりストリーム用FMSアプリケーション FMS 4.0用
最終更新日:11/07/28 接続先を「rtmfp://p2p.rtmfp.net/」に修正
更新日:10/09/25 経過時間がリセットされてしまうのを修正
ひまわりストリーム用FMSアプリケーション 人柱版 Ver 0.4
最終更新日:11/07/28 接続先を「rtmfp://p2p.rtmfp.net/」に修正
更新日:11/01/15 安定版より途切れる時間が短いですが、負荷が高く不安定です。
(解凍後、ファイルが破損していることがあるためファイルが5つ入っているか確認してください。)
設定(ファイルをメモ帳などエディタで開き必要に応じて編集後保存して下さい)
FMEの設定 †
設定例
- Stream to Flash Media Serverにチェックを入れます
- FMS URL:欄に「rtmp://localhost/himast」と入力します。
- Stream:欄に配信コンソールの配信設定タブの外部エンコーダー→P2Pを選ぶと表示される「Stream:」欄の文字列をコピペします。
- 「Start」ボタンを押してエラーが出ず、配信画面に画像が表示されればOKです。
配信設定 †
配信コンソールの配信設定タブにある「外部エンコーダー」と「P2P」にチェックを入れ配信開始をクリックした後、FMEで「Start」をクリックします。
「内蔵エンコーダー」のチェックを入れたり、外部配信に変えても、FMEを停止させるまでは映像は切り替わりません。
配信停止する場合はFMEの停止も忘れずに行ってください。
![[PukiWiki] [PukiWiki]](image/pukiwiki.png)